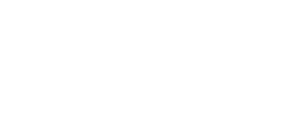How to change your password
You can change your Member Profile password by first logging into your account (go to Member Profile Login under the Members tab). Once there, click the little gear icon next to your profile picture and click “my account” in the drop down menu. From there you click “change password” to change your password.
How to login to your ACGA profile
Go to Member Profile Login. This is located under “For Members” in the main menu.
Enter your username and password.
For most, your username is your first and last name together as one word. For collaborative teams it will usually be the two last names combined, and for teams with the same last name it will be the two first names and that last name combined. Confused? You can look up your username here.
If you have not logged in before, your password is ACGAmember. This is case sensitive, one word. Be sure to change your password once you have logged in, as this is not a secure password.
If your username and password are not working, first make sure you are a registered member by checking here. For a variety of reasons, not all members were registered. But if you are a dues-paying member in good standing and find you are not registered, then please go register yourself here. We check all registrations as they come in.
If you have been registered and your username and password are still not working, then click “forgot password” to receive a new password. Please note, it can take some time to get a new password, so be patient. If for some reason you do not get a new password, then contact our Web Admin, Whitney Smith, at ws.pottery@gmail.com for a new password to be sent to you.
Once you are logged in, you can edit your profile, post to the forum, and read forum posts.
Here is an article about adding content to your profile.
“Edit Mode” Message on Profile
I added a message just below the pictures in the Profile that only appears when you are making Profile changes or additions. It goes away once you successfully Update the Profile, but if the message doesn’t go away, you know that the Profile is not yet saved successfully.
This makes it easy to see when you have competed changes: the only time you should see that message is when you are making changes to your Profile and they are not yet saved. That is, if you don’t check the box below the message! That box is the way the Profile knows whether to display the message or not, and will cause problems if you check it.
If the message remains even after you Update, something is wrong. Don’t leave the page — just scroll down and find out what field(s) have a red error message. Fix those and Update Profile again — the message should go away and your work will be saved.
Profile Mandatory Fields — Likely Why Your Profile Updates Fail
When you are updating your Profile, especially the first time, you may not notice the mandatory fields. Some fields must be filled out or your Update Profile command will be rejected. Worse, you won’t see anything wrong unless you scroll down and look for a red error message. “I am interested in” is the most overlooked field. If not filled in and you think your Profile was accepted when it wasn’t, you will lose all the information you put into the other fields as well.
Website updates will generate an error if you don’t preface with “http://” first. There are other places where Profile validates your input and gives an error message if it doesn’t like your input. So long as you stay on the Profile screen, fix the errors, and Update Profile, your work will be preserved.
Please check your membership level (Exhibiting, Associate, etc.) and fill out all mandatory fields. Then Update Profile and scan/scroll back through everything to make sure no error messages are showing. They are hard to miss — they show up in bright red blocks. But you have to scroll down through all your fields to make sure none are hiding.
How to Reset Your Password
If you have a password problem, but your Profile email is correct, you have a way to get a link for a new password. The website may take a few minutes to send the link email, but this will work for any bad password.
Try to log in, but instead of putting in your password, choose the “Forgot your password?” underneath the Login option. This causes an email to come to your registered email address with a link for a new password.
Member Forum Posting
The ACGA website has an entire area devoted to your information, blogs, and events — the Member Forum. There you can place blogs that any member can see and comment upon. It allows you to add images to highlight your posting, and you can cut and paste most types of articles from other web content.
The member forum shows various categories on the menu. When you are posting, please select a category that lines up with a menu choice so that your post will appear in the proper section. Using a category that does not appear on the menu could result in your post never appearing to others, even though it is legitimately posted.
Note some categories are general “catch-all”. If you have a clay technical question and use that category, your post is viewable under Technical Questions and under Clay Tech Questions. However, if your question is not really applicable to clay or glass alone and you post it to the Technical Questions category, that is also the only menu item that will show your posting.
So use your posting categories so others will see your post and find it most readily. It’s best if you click the menu item where you expect your post to appear, to be sure it is working as you expect.
Member Names and Usernames
[userlist list=2]
E-Mail Updates
Most information in your Profile can be changed with the Edit Profile drop-down from the gear icon on your summary page. However, e-mail is an exception. Under the same gear icon is a “My Account” option. That does allow you to change your e-mail.
If you change your e-mail, please inform the ACGA membership coordinator so that person is aware that your e-mail needs to change on future correspondence.
Initial Login Password
For incoming members, the default password is: ACGAmember. Please change this soon so others do not know your password! Changes can be made by going to Member Profile Login under the Members tab, and clicking the little gear icon to the right of the portrait.
Profiles
The core of your membership information is in your User Profile. Under Members, you can scan all the profiles. You can only update yours, however. The little gear icon on the right side of the Profile gives a drop-down menu of options you have. “Edit profile” takes you into the master screen, allowing you to update your full Profile.
When done editing, you are returned to the “view-only” version of the Profile, unless you didn’t satisfy some of the requirements for the update to succeed. If that happens, you are in the “edit” version of the Profile. They look quite similar, but if you scroll down through the Profile, you will see a red warning message if you are still in edit mode and an entry was not accepted. Once you fix the error and submit it again, you should clear the problem. Scroll down one more time to be sure. Once accepted, your changes show up and “Update Profile” is no longer an available option at the bottom.
It is important to keep your Profile updated. Features such as Shows and Work Images are important for others to see, and keeping them updated gives others chances to see your highlights. Show off!
On your main Profile, you also show off by loading a portrait picture (the small round picture) and a background picture (the long rectangular spot). The portrait will be usually a small file size, but the background picture can be larger — in fact, a panoramic type picture works the best because the width is a lot more than the height.
Ken Metheny is the website coder. If you have any issues, contact him at ken@methenysystems.com.