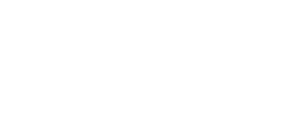How to change your password
You can change your Member Profile password by first logging into your account (go to Member Profile Login under the Members tab). Once there, click the little gear icon next to your profile picture and click “my account” in the drop down menu. From there you click “change password” to change your password.